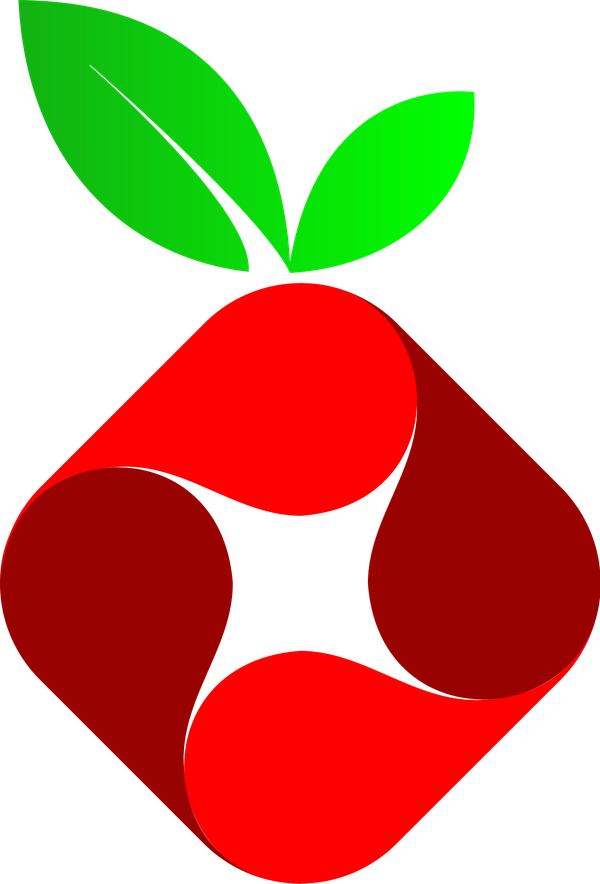Rebuilding Quick Actions in Outlook for Mac
This was originally posted to CageData.com/blog
As much as everyone loves to bag on Microsoft, I must say that I love their email client. Outlook has always been the most robust and flexible mail client and their Quick Actions only added to that. Having customizable macros that can allow me to accomplish multiple actions at the click of a single button -- or better yet, a hot key -- was wonderful. So when I had to move more into the Mac environment to support various mobile tech needs, I was sorely disappointed with their native Outlook 2011. Even when the brand-new Outlook 15 for Mac was released, they still lacked the Quick Actions functions.
This is when I decided to take matters into my own hands. As I did some research to make sure I hadn't just simply overlooked a feature or missed an option some place, I stumbled upon the power of AppleScript and the Automator.
Creating the Action
The first thing that needed to be done was to create the action that I most missed: Marking my emails as read and moving them into a folder named Archive. This is not to be confused with an actual Outlook Archive, it's just that 10 years of Gmail and advanced searching have given me terrible habits of just moving all my mail into a pile. You should see my kitchen table.
Anyway, time to get to work and open up the AppleScript Editor. Being confronted with what is basically a text editor plus some features unique to AppleScript, I realized I had to do some more research and found a script that basically does what I need it to. After some tweaking I ended up with my final product:
Once this is entered into an Apple Script, it has to be tested. Simply open Outlook, select a message, and click the Play triangle at the top of your script editor. If everything works correctly, it should compile the script automatically and move your message as you expect. Great! Part one is done.
Saving the Action
To save your script so that you have easy access to it from inside the target application (in this case Outlook 15) you have to save the file in a specific location:
- Open Finder and select Go > Go to Folder...
- Enter the location of ~/Library
- If not already there, create folders as needed for Scripts/Applications/Microsoft Outlook
You may have any one of these folders or none of these folders already. - Now save your script at the final location. Its full path should now be: ~/Library/Scripts/Applications/Microsoft Outlook/<nameOfScript>
All this does is ensure that you have access to your script in the AppleScripts Menulet. If you don't have the AppleScripts Menulet and would like to add it, now is as good a time as any:
- In AppleScripts, open AppleScripts > Preferences...
- Under General, Just check Show Script menu in menu bar and select the rest of your preferences as appropriate.
Creating a HotKey
Now all of this is fantastic. If you're in Outlook, you can select a bunch of messages, click on your scripts menu, and select your new script to move them all to the archive. But it's missing my second favorite feature of Quick Actions: Hotkey abilities.
If you're like me and you don't like paying for an app just to do something you can manage with included OS features, this means getting familiar with Apple's Keyboard options and the Automator. The first thing to know is that keyboard shortcuts in OSX Yosemite can be set up for just about anything... that is a service. So that means we'll be creating a new Automator Service.
- Open Automator and create a new Service
Automator is located in Applications > Utilities if you're not familiar, or the Other folder in Launchpad - Define the Service so that it opens in Outlook only:
- Service Receives no input in Microsoft Outlook - This means that the service will always be available in Outlook regardless of input.
- Drag the Run AppleScript Action into the Right Pane and you'll have a blank AppleScript to editor
- Copy and Paste the contents from the previously created AppleScript into the blank field in Automator
- Save this file.
It should automatically save into ~/Library/Services, but if not, you should put it there.
Now we have to create the HotKey:
- Open System Preferences > Keyboard > Shortcuts
- Select Services in the left pane
- Scroll to the bottom of the right pane and find your newly created service listed
This should be named above when you saved your service - Check the box to the left, and click on none on the right side to assign a key combination
I chose Shift+Command+1 emulates Winodow's Shift+Ctrl+1, or Command+Ctrl+A emulates Mac Mail's own Move to Archive action. You can choose anything you'd like, but be careful not to overwrite common OSX shortcuts like Command+Space for Spotlight.
Once this is saved, you should be all set! Relaunch Outlook and highlight a message. When you press your newly programmed key combination, you should see your message magically whisked away to the Archive and Marked as Read in one action.
Exploring More Possibilities
The fun doesn't have to stop at moving messages around your mail file. For example, if you want to create a calendar event using an email as a template:
Many others have experimented in these waters before us. A good Google Searching can reveal a nearly infinite number of specially designed AppleScript tasks you can perform; it doesn't have to stop with just these tasks, or just Outlook for that matter. And if you're feeling particularly adventurous, slightly tweaking the code included above can yield a perfectly tailored script just for you. And honestly, there is little more satisfying than seeing your own handiwork making your life easier every day.